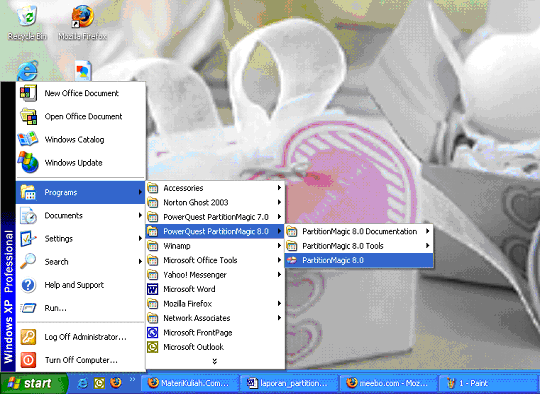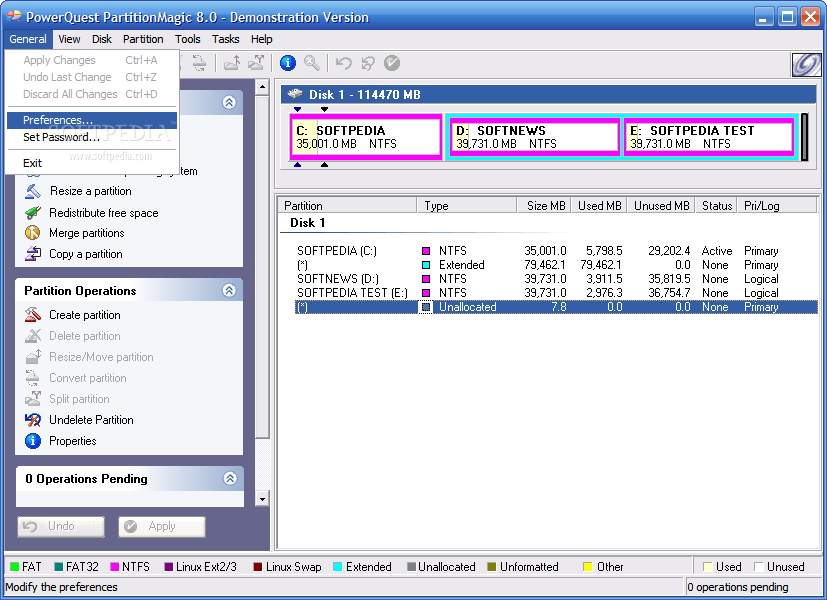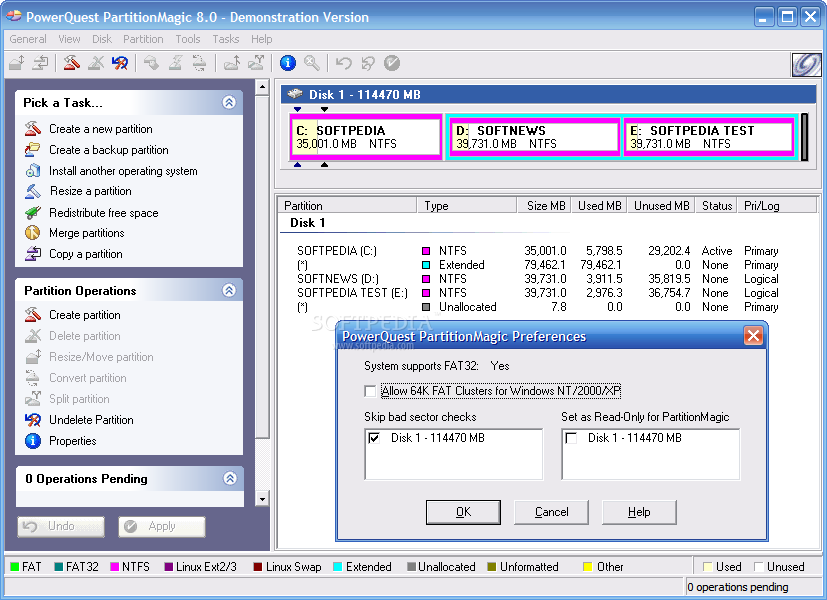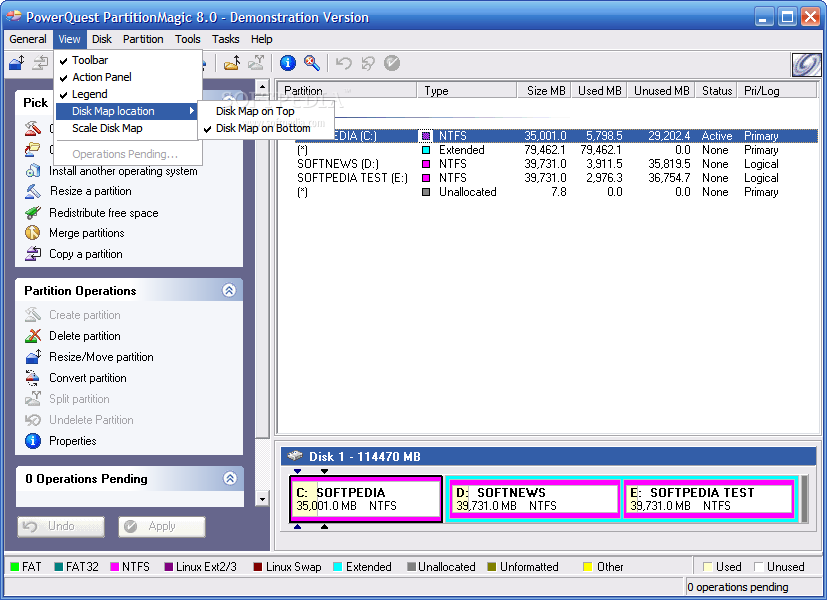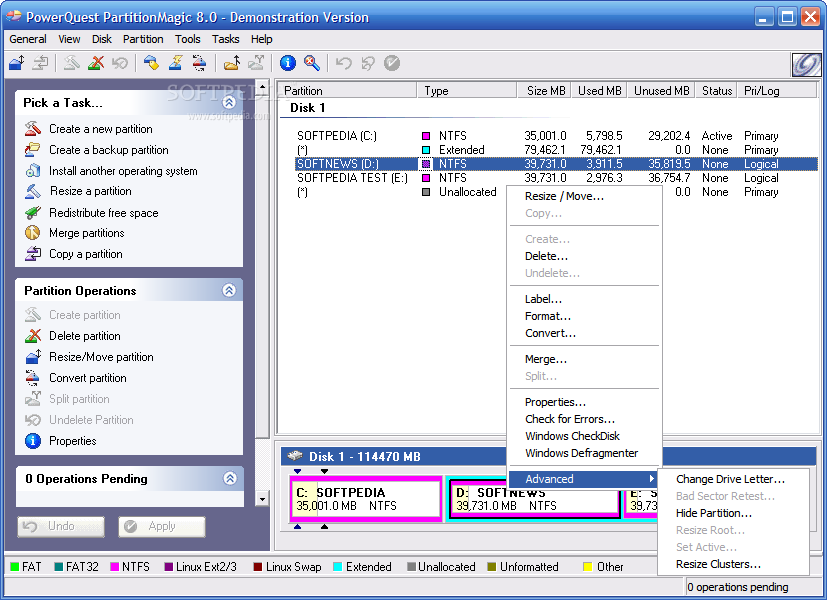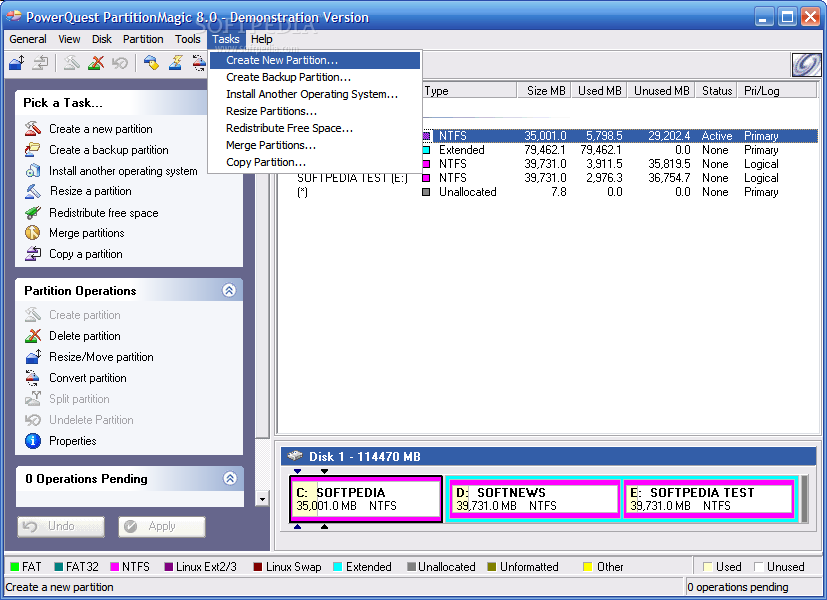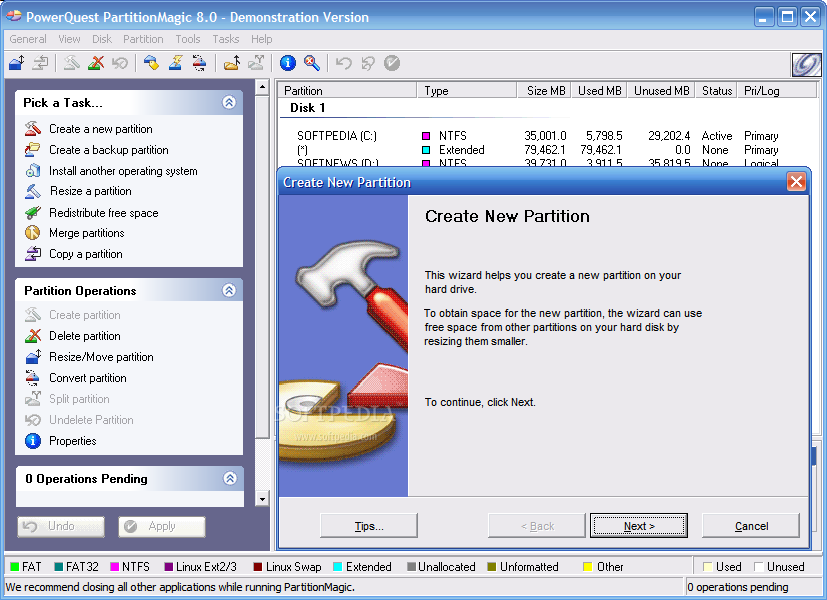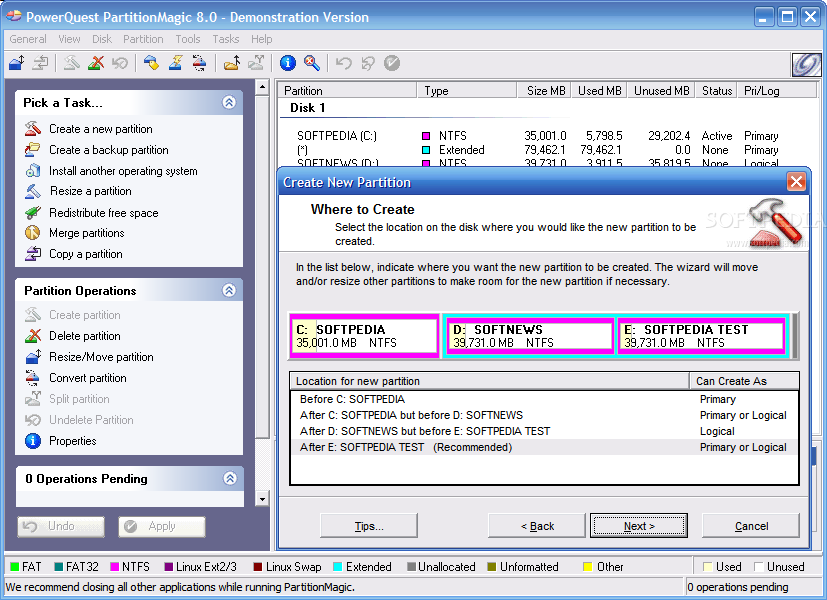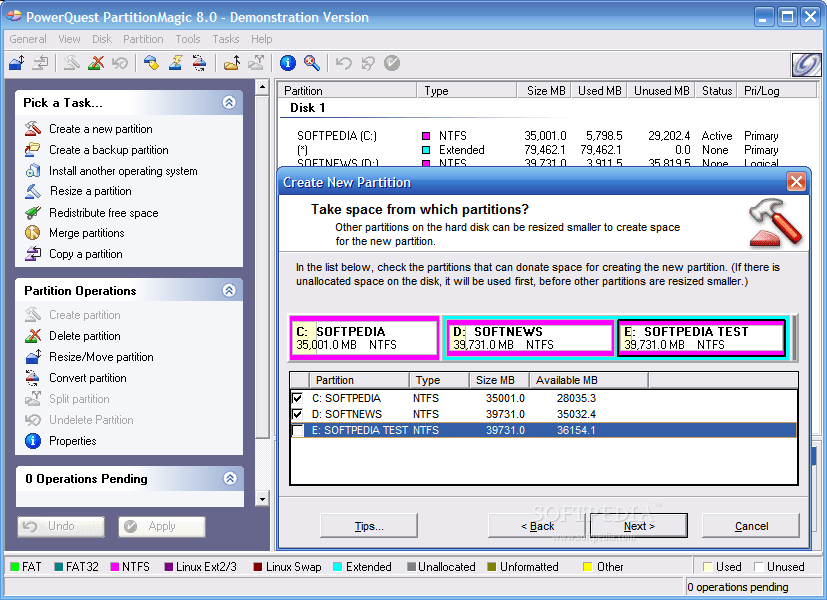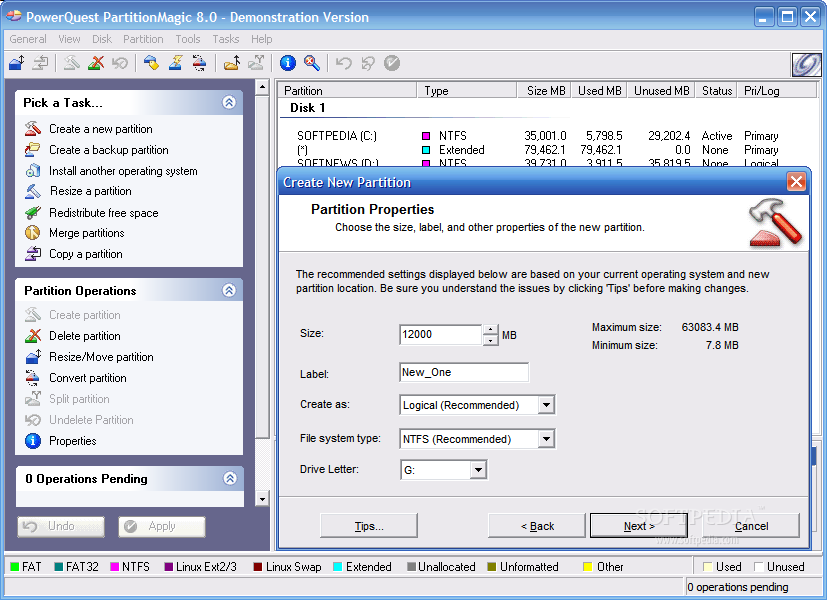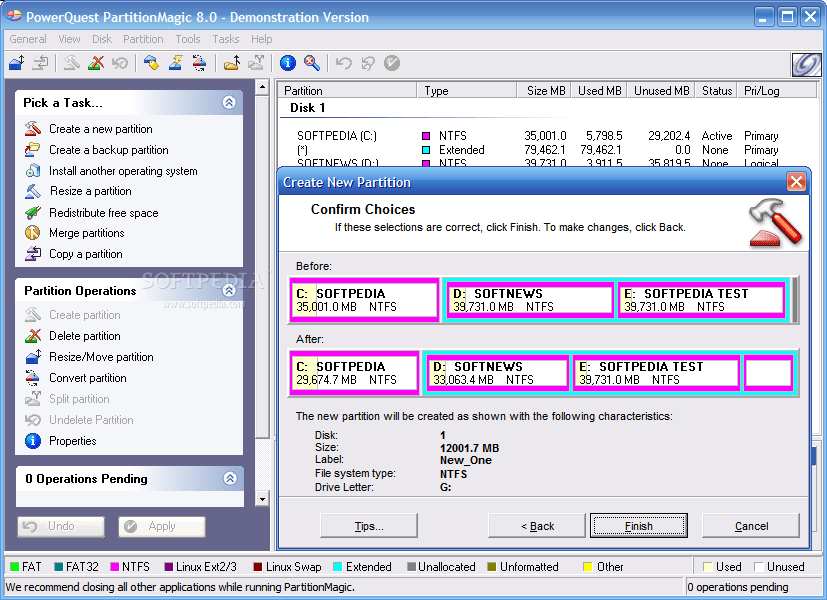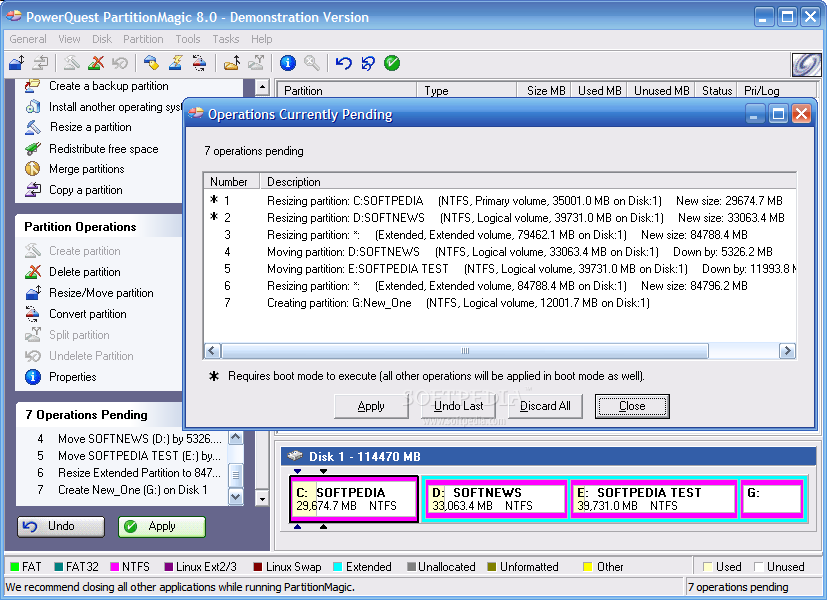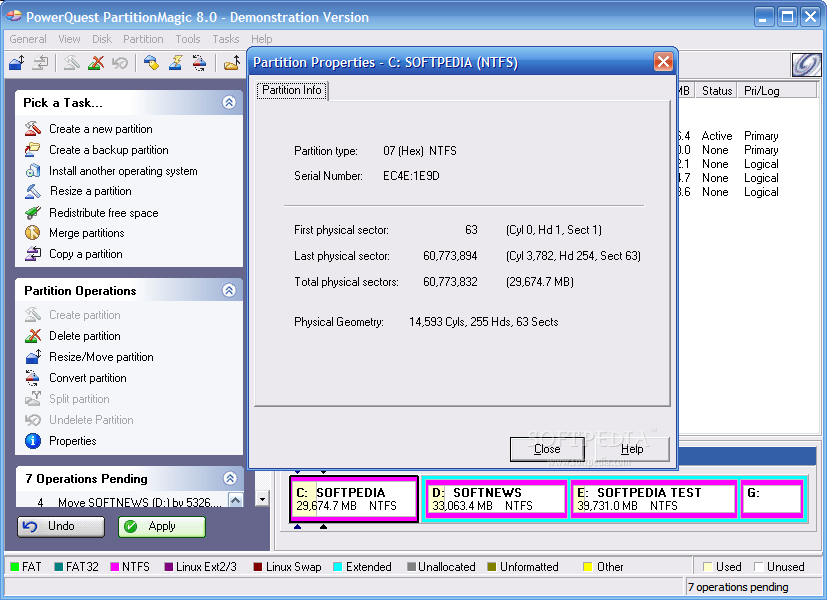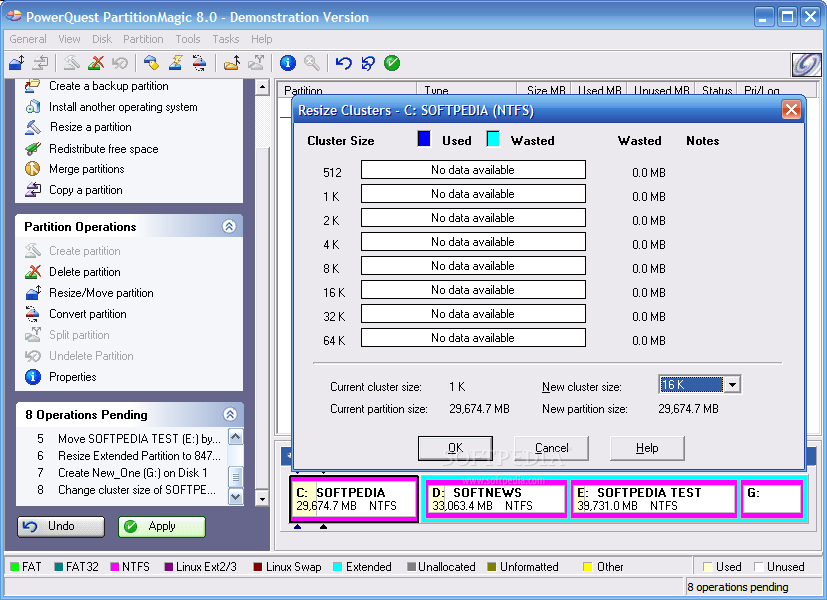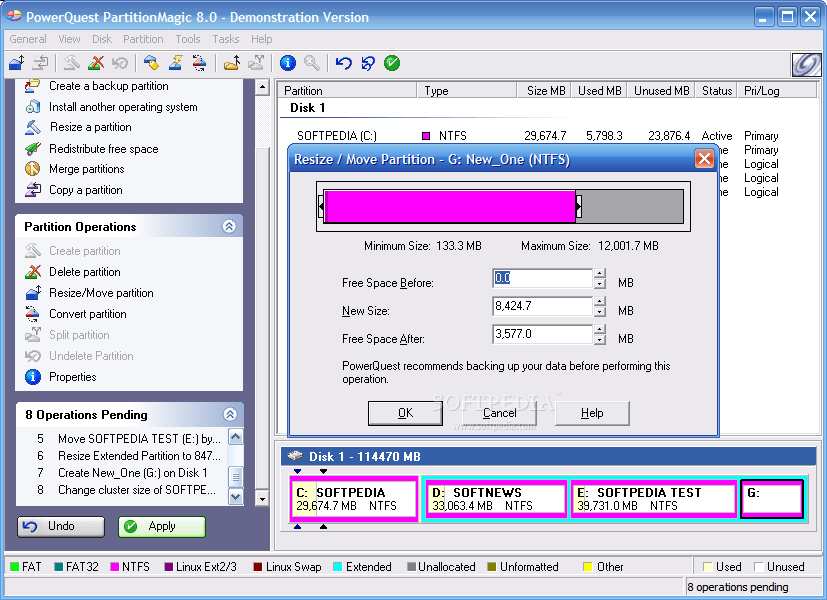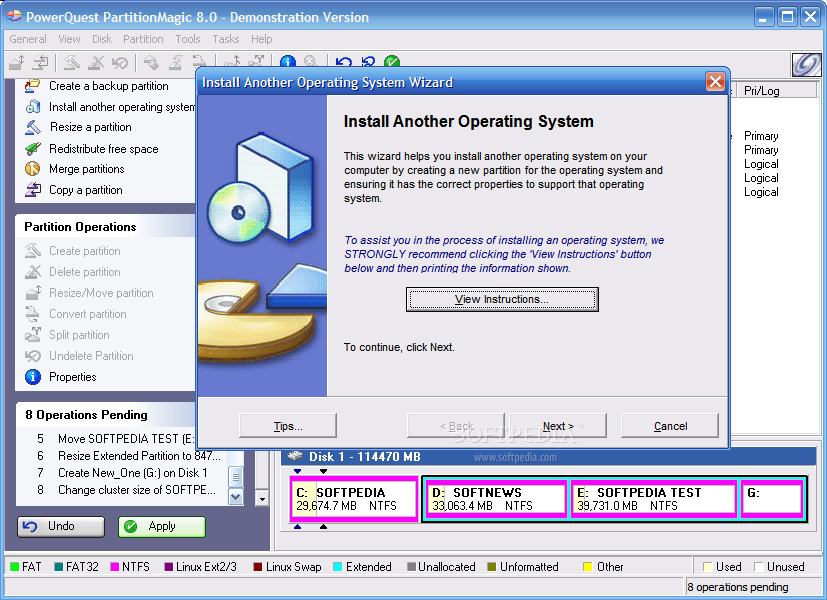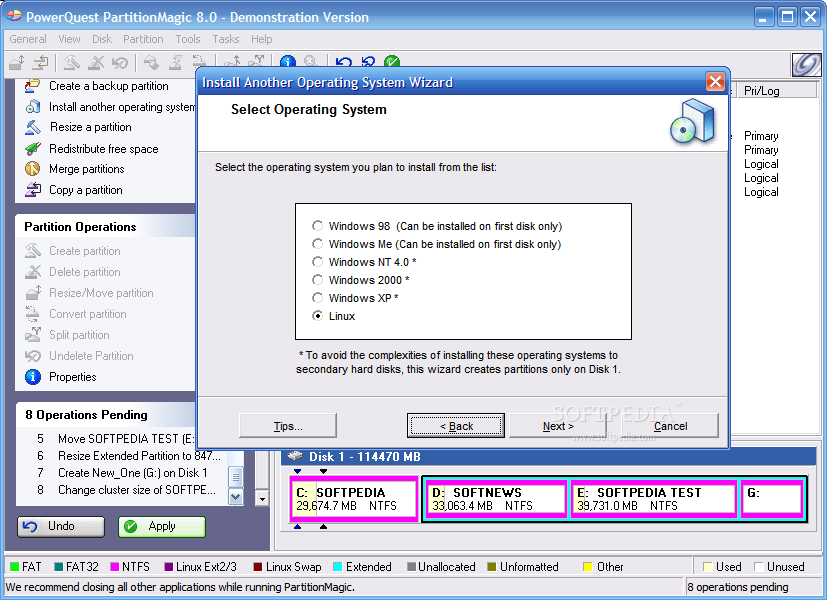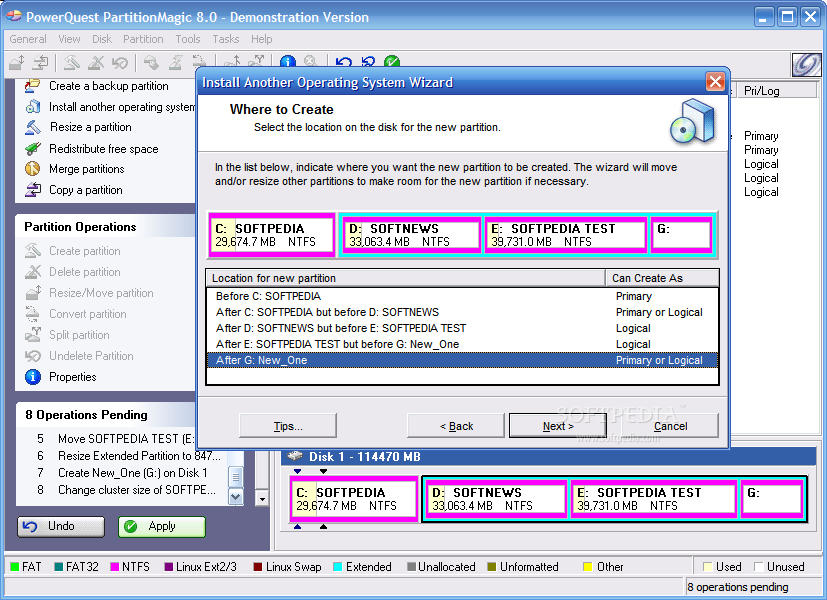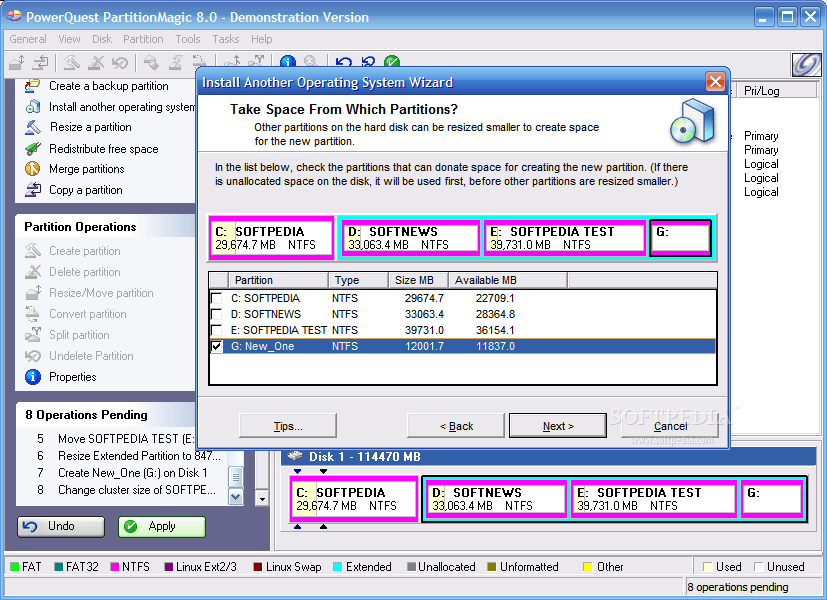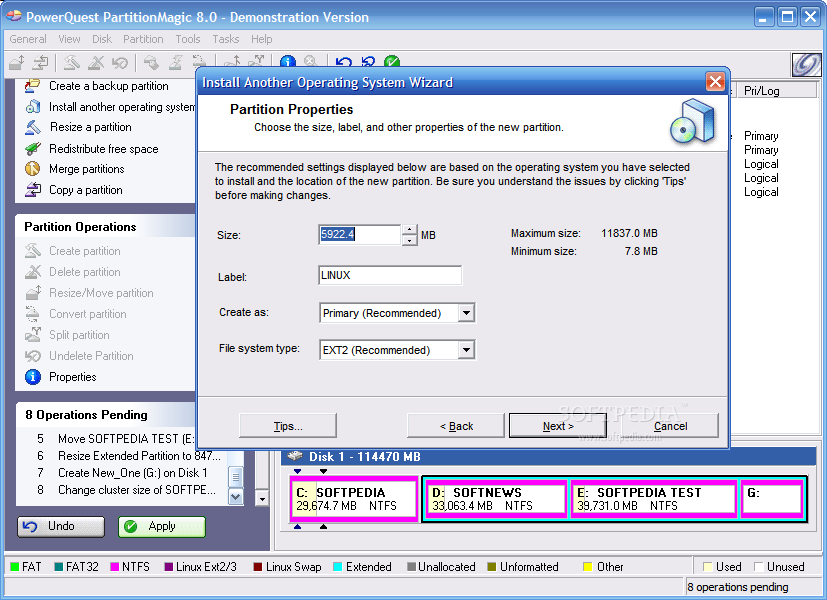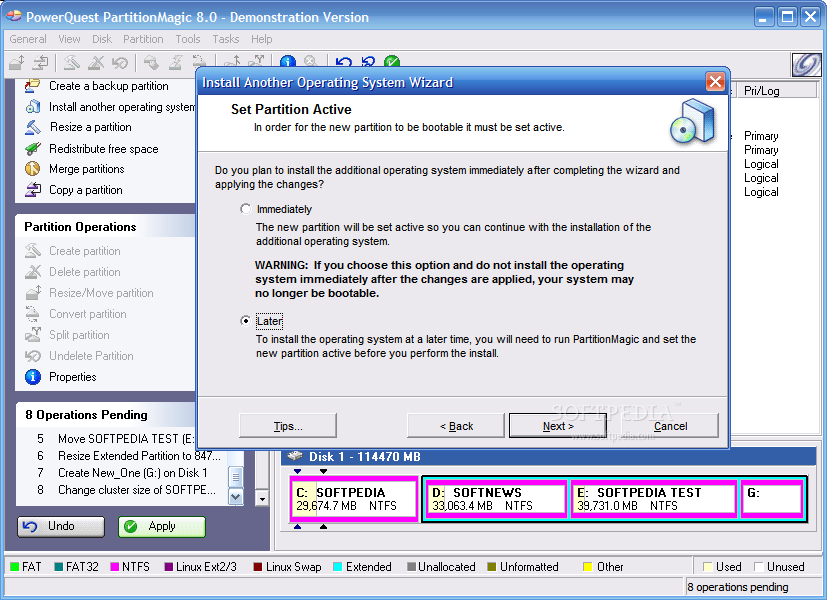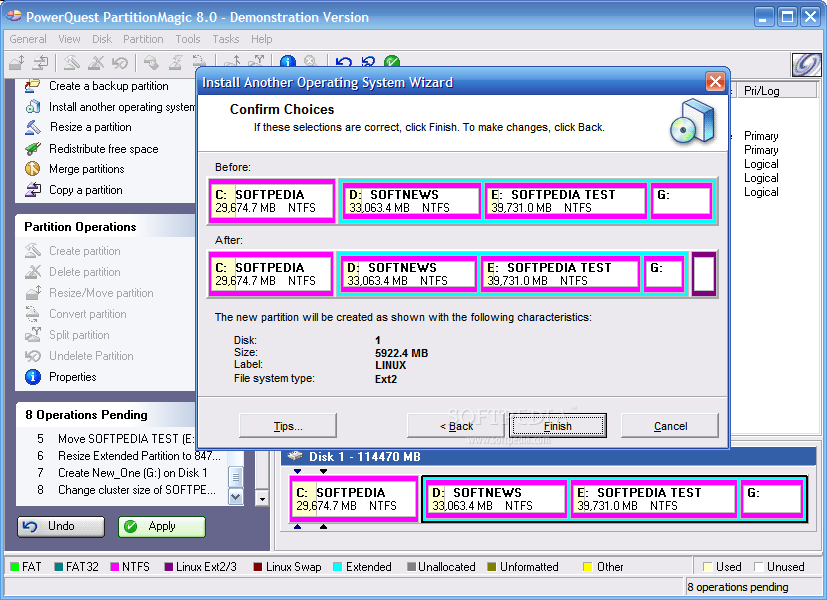DxDiag is a diagnostics tool used to test DirectX functionality and troubleshoot video- or sound-related hardware problems. DxDiag adalah alat diagnosa yang digunakan untuk menguji DirectX fungsi dan masalah-video atau suara yang terkait dengan masalah hardware. DirectX Diagnostic can save text files with the scan results. Diagnostik DirectX dapat menyimpan file teks dengan hasil scan. These files are often posted in tech forums or attached to support emails in order to give support personnel a better idea of the PC the requester is using in case the error is due to a hardware failure or incompatibility. (See Diagnostics section below) File-file ini sering tech diposting di forum atau email yang dilampirkan untuk mendukung dalam rangka memberikan dukungan personel yang lebih baik ide pada PC yang menggunakan requester adalah kesalahan dalam kasus ini karena adanya ketidakcocokan atau kegagalan hardware. (Lihat Diagnostics bagian bawah)
DxDiag by default located in %SystemRoot% \System32 . [ 1 ] In Windows Vista , DxDiag only shows information; it is no longer possible to test the hardware and the various DirectX components. [ 2 ] DxDiag secara default terletak di% SystemRoot% \ system32. [1] Dalam Windows Vista, DxDiag hanya menampilkan informasi; itu tidak mungkin untuk menguji hardware dan berbagai komponen DirectX.
Fungsi
The System tab displays the current DirectX version, the computer's hostname , the operating system 's version, information on the system BIOS , and other data. System tab menampilkan versi DirectX yang sekarang, komputer dari hostname, sistem operasi 's versi, informasi pada sistem BIOS, dan data lainnya. The DirectX Files tab displays information about the versions of specific DirectX system files , which are mostly portable executables or dynamic-link libraries (DLLs). Tab DirectX File menampilkan informasi mengenai versi DirectX spesifik sistem file, yang sebagian besar executables portabel atau dinamis-link library (DLL).
DxDiag displays information about the current display settings and the video hardware on the Display tab. DxDiag menampilkan informasi tentang pengaturan dan sekarang menampilkan video hardware pada tab Display. If the computer has more than one monitor , then DxDiag will display a separate tab for each monitor. Jika komputer memiliki lebih dari satu monitor, kemudian DxDiag akan menampilkan tab terpisah untuk setiap monitor. This tab can disable DirectDraw , Direct3D , and/or AGP Texture Acceleration for troubleshooting purposes. Tab ini dapat menonaktifkan DirectDraw, Direct3D, dan / atau AGP Tekstur Akselerasi tujuan untuk mengatasi masalah. If the installed display driver has passed Windows Hardware Quality Labs testing, DxDiag will display this result on the right side of the window. Jika diinstal menampilkan driver telah berlalu Windows Hardware Quality Labs testing, DxDiag hasil ini akan ditampilkan di sebelah kanan jendela.
The Music tab displays information about the computer's MIDI settings, and lists different music-related software and hardware on your computer. Musik tab yang menampilkan informasi tentang komputer MIDI pengaturan, dan daftar musik yang berbeda yang berhubungan dengan perangkat lunak dan perangkat keras pada komputer Anda. The Input tab, displays information about input devices installed in the computer such as keyboards and mice . Input the tab, menampilkan informasi tentang prediksi yang terpasang di perangkat komputer seperti keyboard dan mouse. It will also attempt to detect problems with these devices. Ini juga akan mencoba untuk mendeteksi masalah dengan perangkat tersebut. DxDiag displays information about the installed DirectPlay Service Provider. DxDiag menampilkan informasi tentang diinstal DirectPlay Service Provider. It is possible to set up a very basic chat room using the network diagnostic and inputting various IP addresses. Hal ini dimungkinkan untuk membuat sebuah obrolan sangat dasar kamar menggunakan jaringan diagnostik dan berbagai memasukkan alamat IP.
Diagnostics
Many people have found good use to assist others with problems and issues by creating what's most commonly referred to as a "Dxdiag report". Banyak orang telah ditemukan baik gunakan untuk membantu orang lain dengan masalah dan masalah-masalah dengan menciptakan apa yang paling sering disebut sebagai "Dxdiag laporan". This report contains some extended information about what is installed on a PC including installed hardware, drivers, codecs and more but does not include any information which could be harmful by giving away personal information. Laporan ini berisi beberapa diperpanjang informasi tentang apa yang diinstal pada PC terinstal termasuk hardware, driver, codec dan lain-lain tetapi tidak termasuk setiap informasi yang dapat membahayakan diri dengan memberikan informasi pribadi. In order to get this report one must do the following: Untuk mendapatkan laporan ini yang harus melakukan hal berikut:
On XP: Click Start > Run > Type dxdiag > Click Save all information > Save the text file. Pada XP: Klik Start> Run> Ketik dxdiag> Klik Simpan semua informasi> Simpan file teks.
On Vista: Click Start(Windows Logo) > In the search bar type dxdiag > Save all information > Save the text file. Pada Vista: Klik Start (Logo Windows)> Dalam pencarian bar ketik dxdiag> Simpan semua informasi> Simpan file
Referensi
- ^ "DirectX: Description of the DirectX Diagnostic Tool" . ^ "DirectX: Keterangan DirectX Diagnostic Tool". Microsoft. 2007 - 05-07 . http://support.microsoft.com/kb/190900 . Microsoft. 2007 - 05-07. Http://support.microsoft.com/kb/190900. Retrieved on 2008-03-03 . Retrieved on 2008/03/03.
- ^ XNA Framework Goals ^ XNA Framework Tujuan






 Run in Windows XP" height="229" width="285">
Run in Windows XP" height="229" width="285">