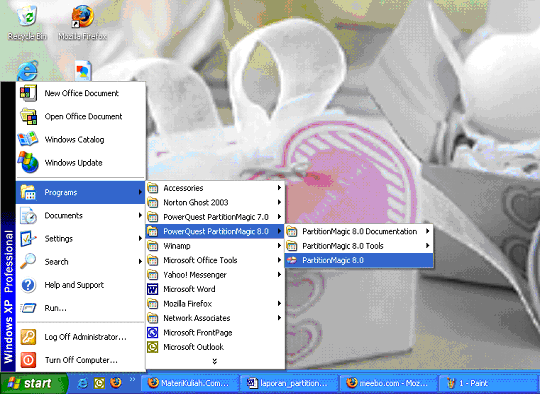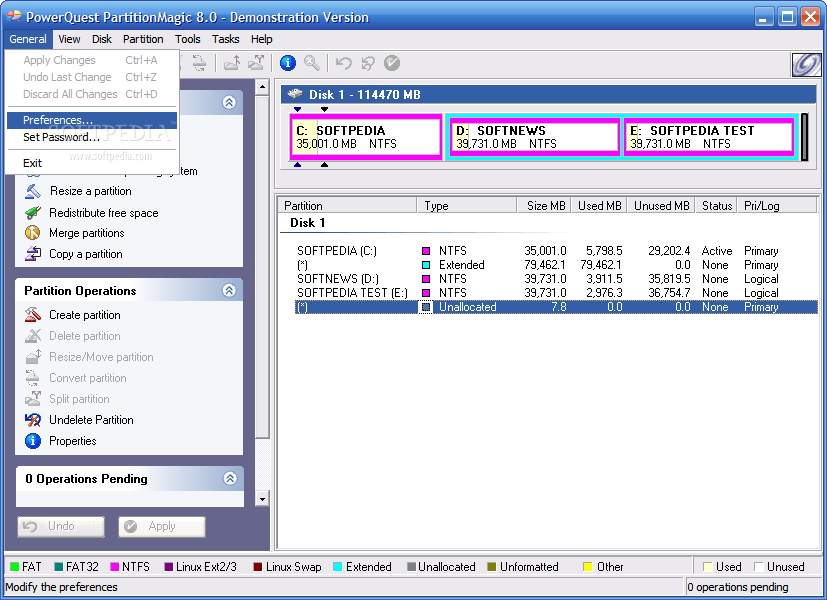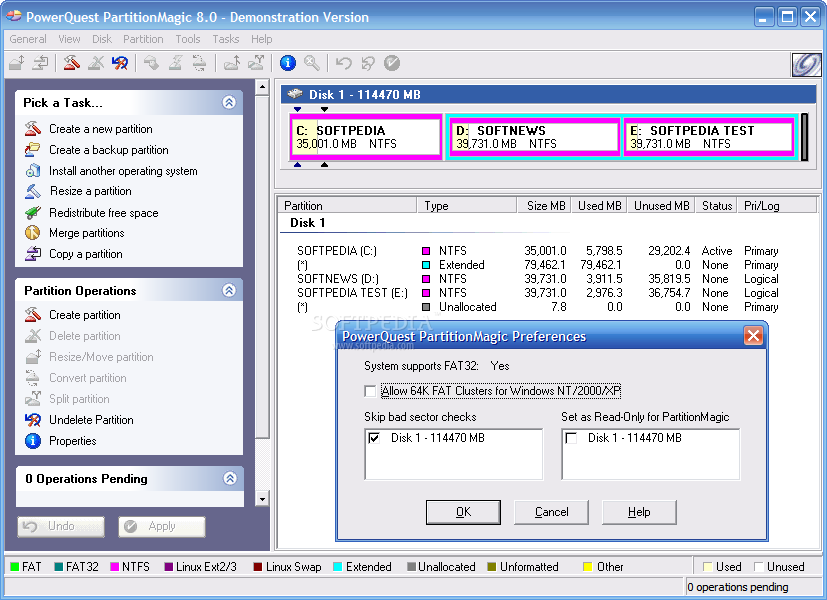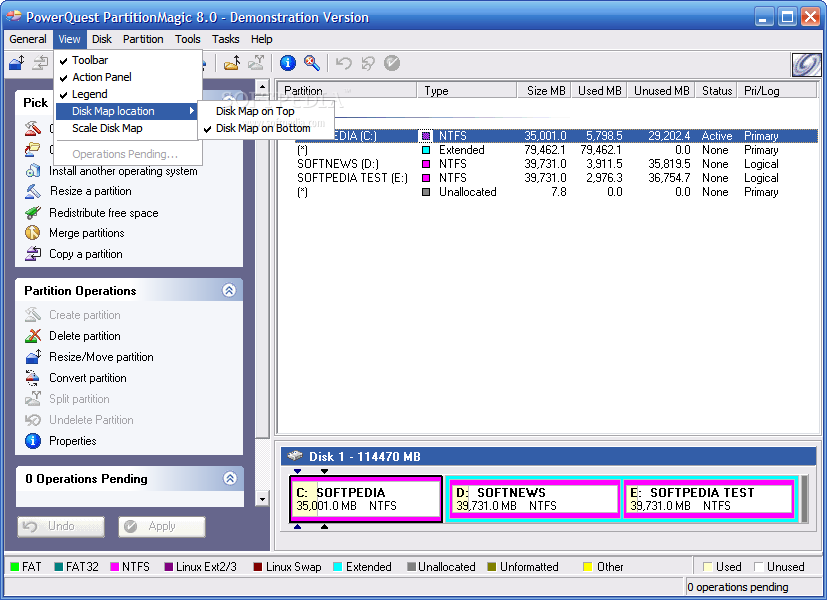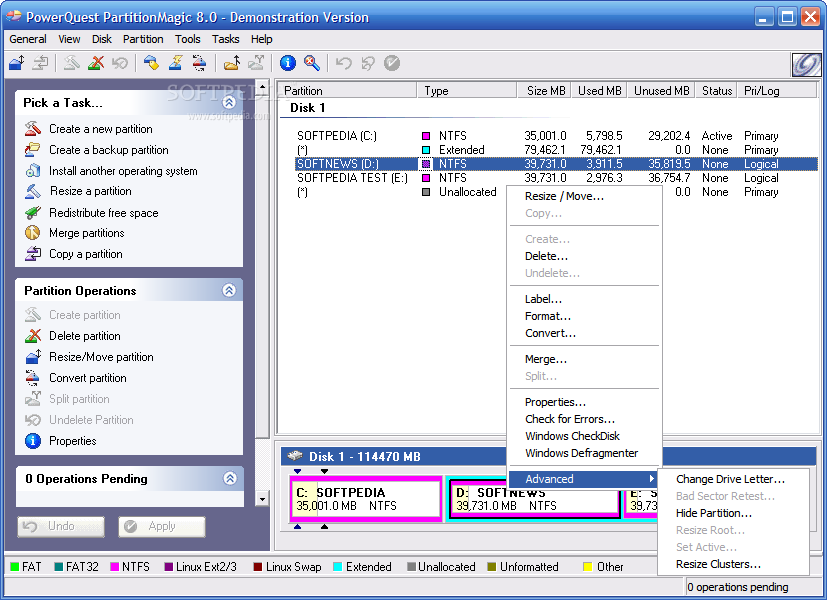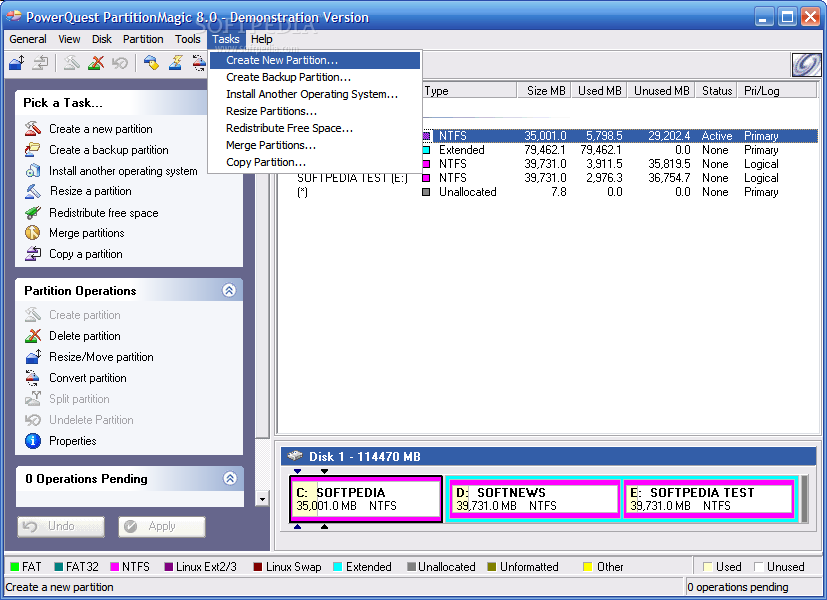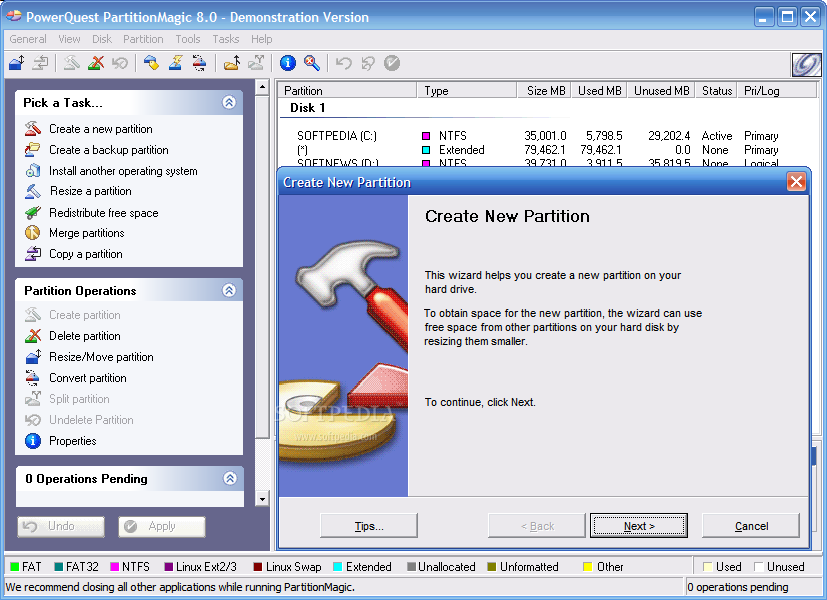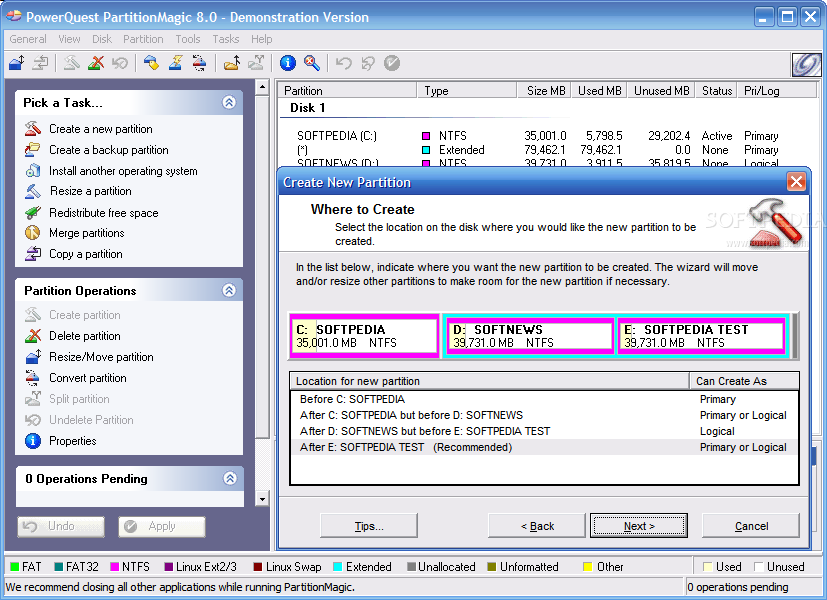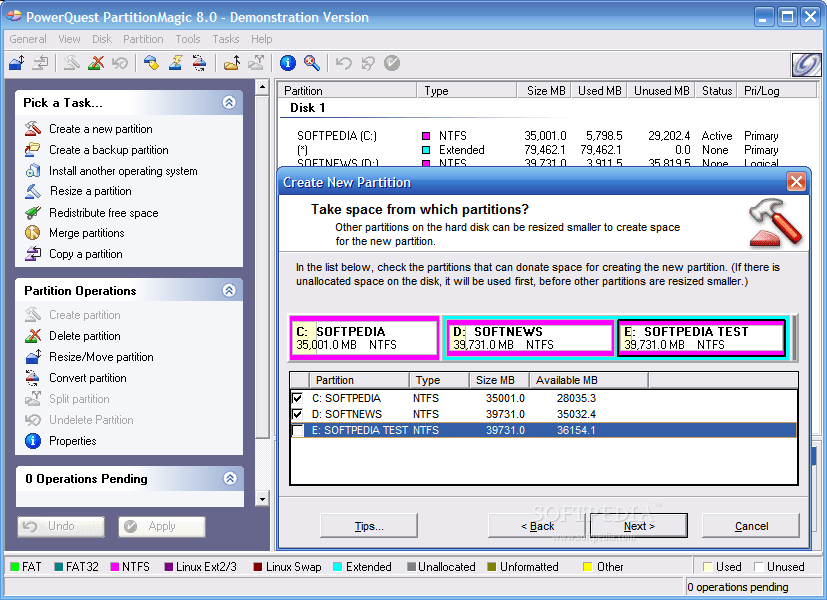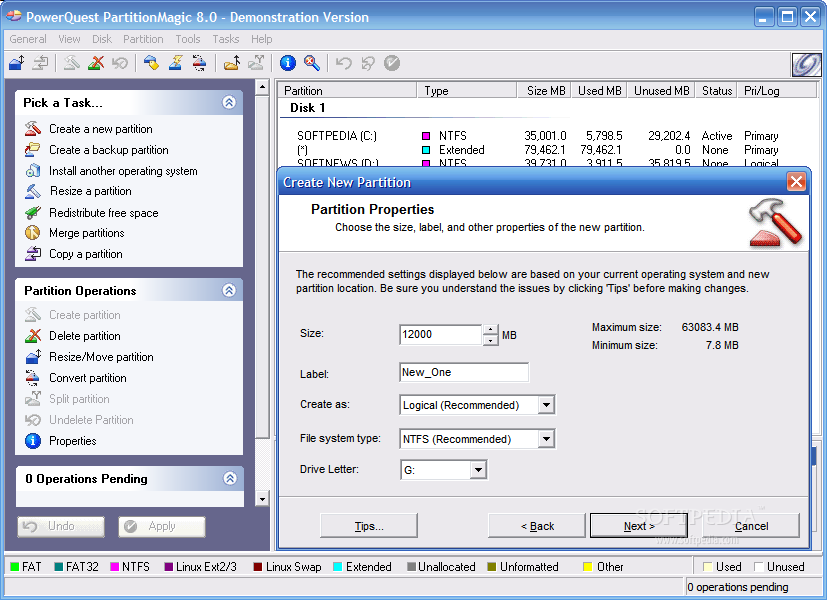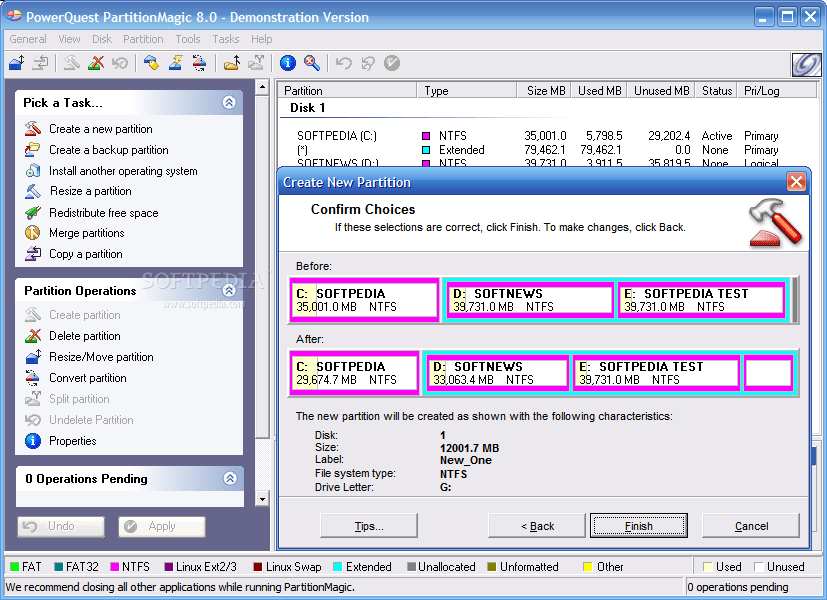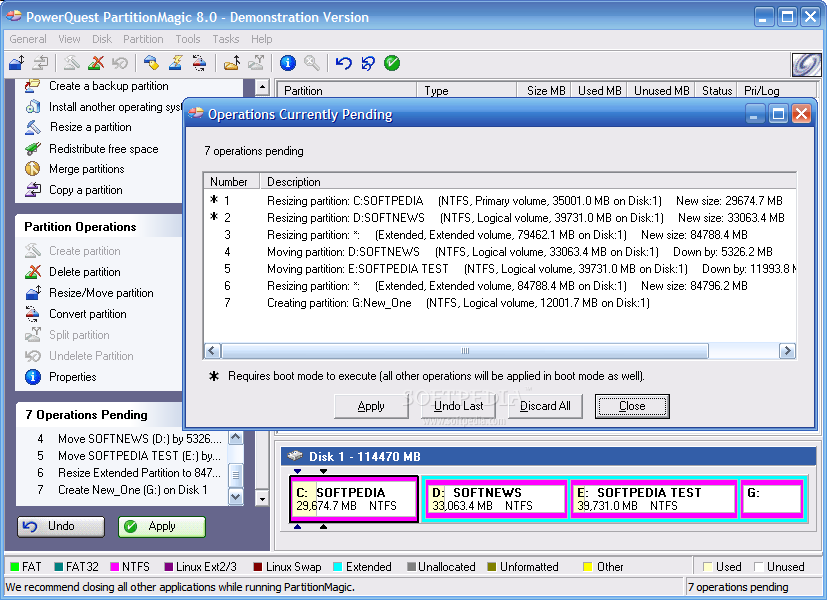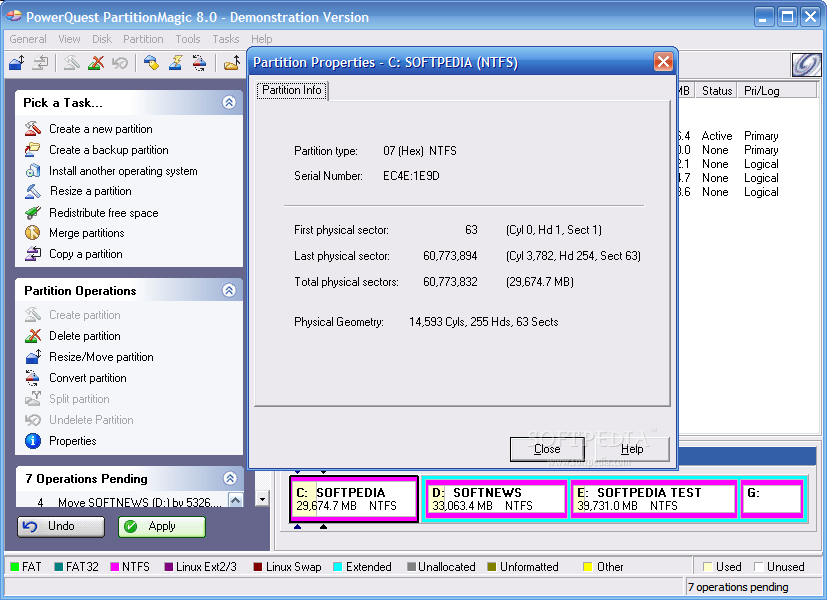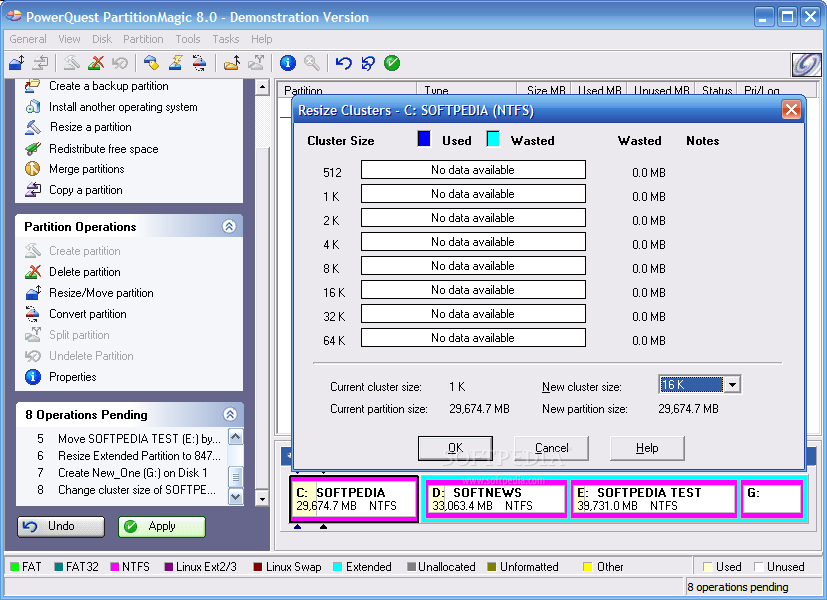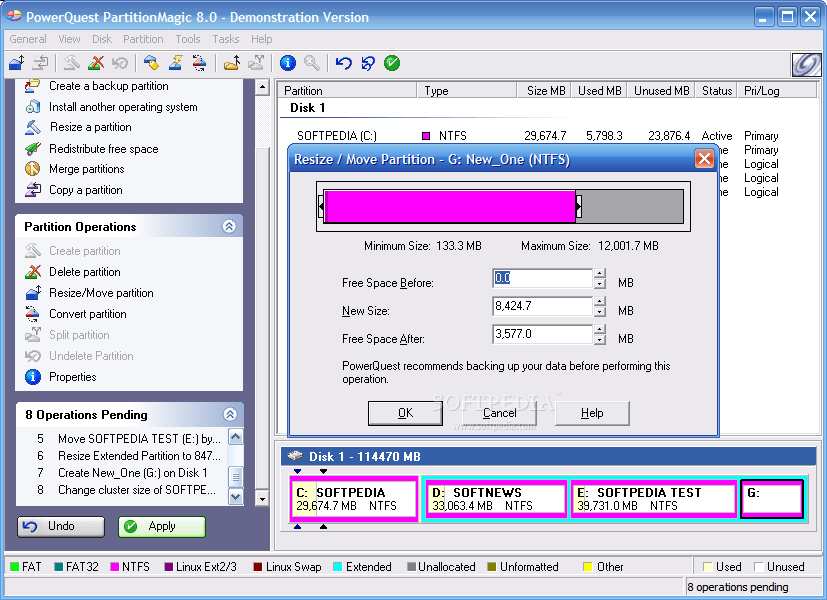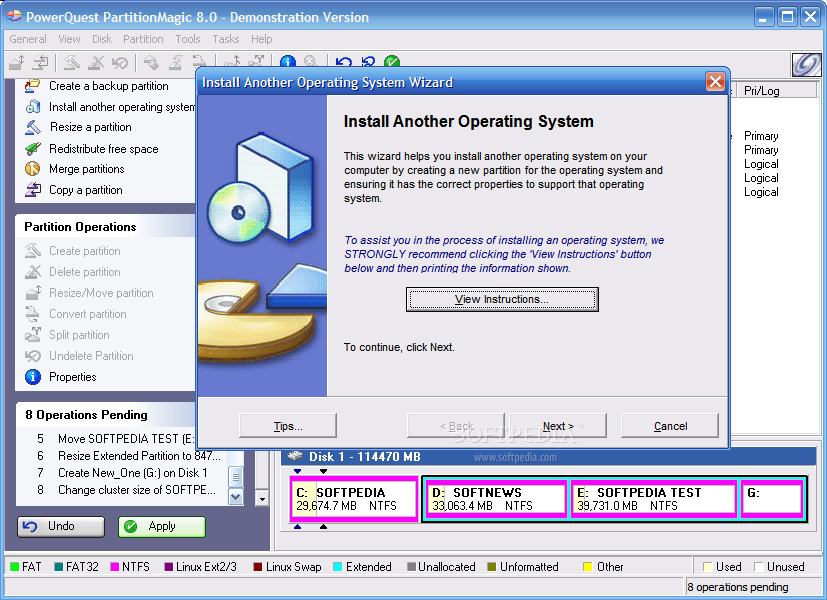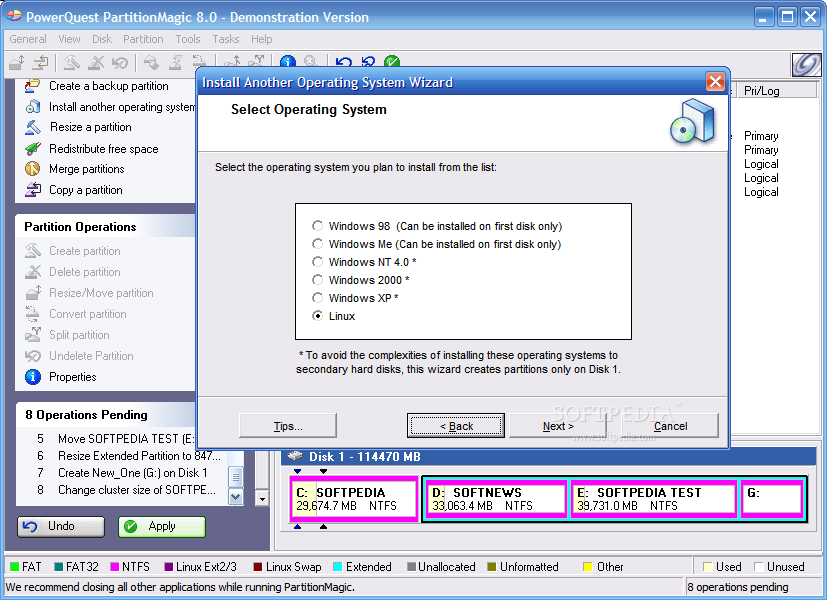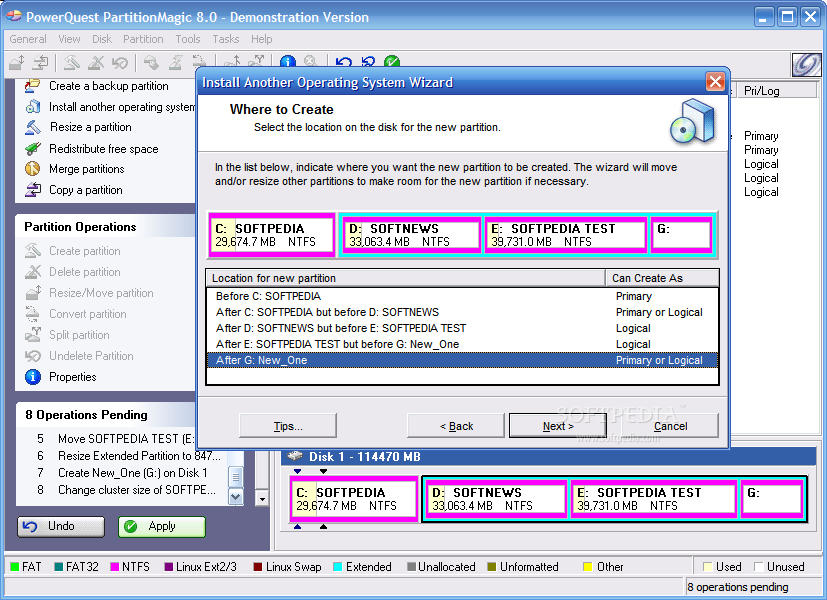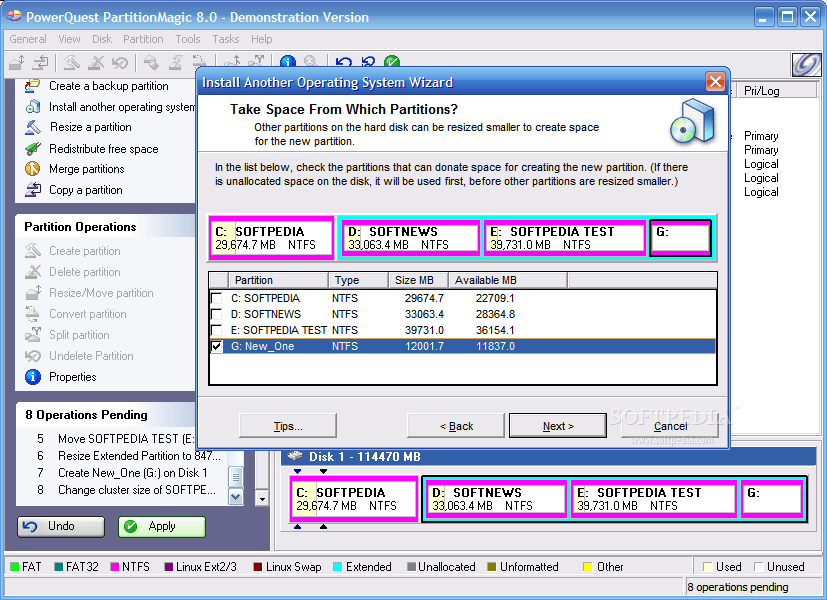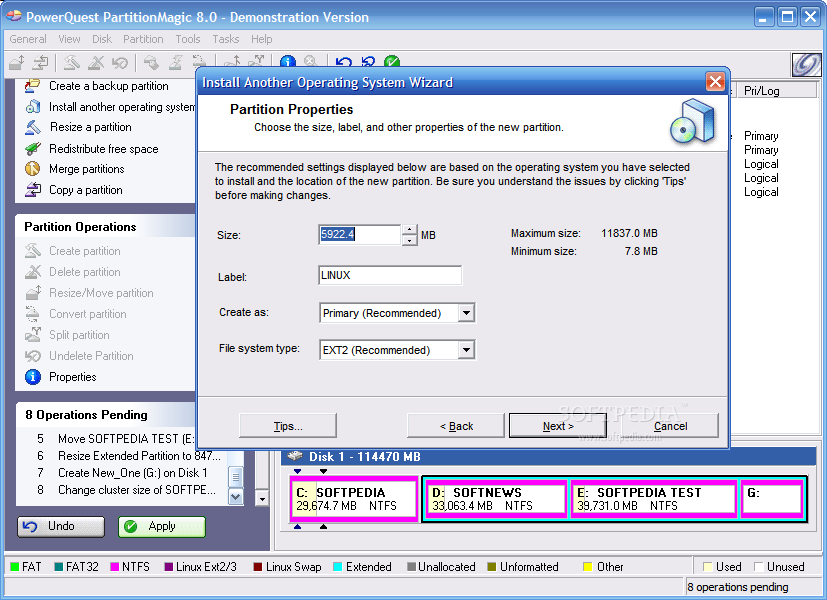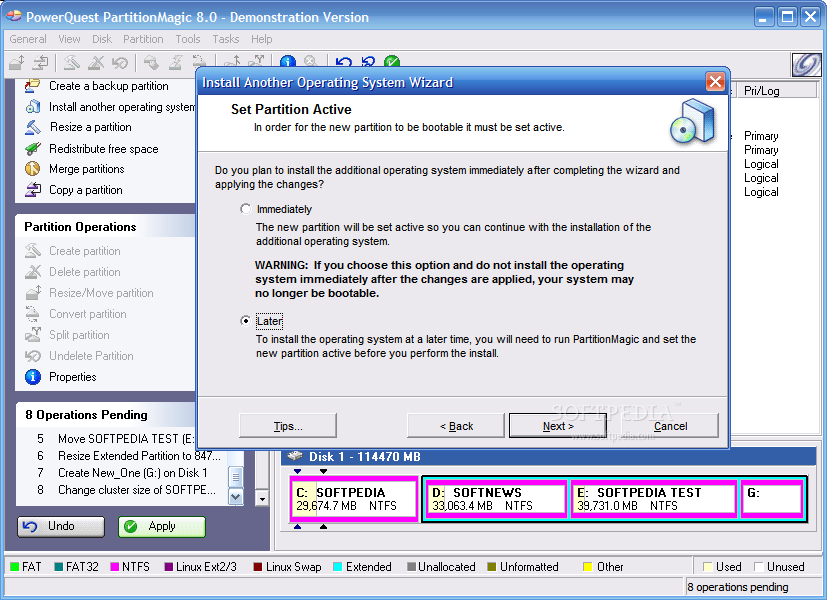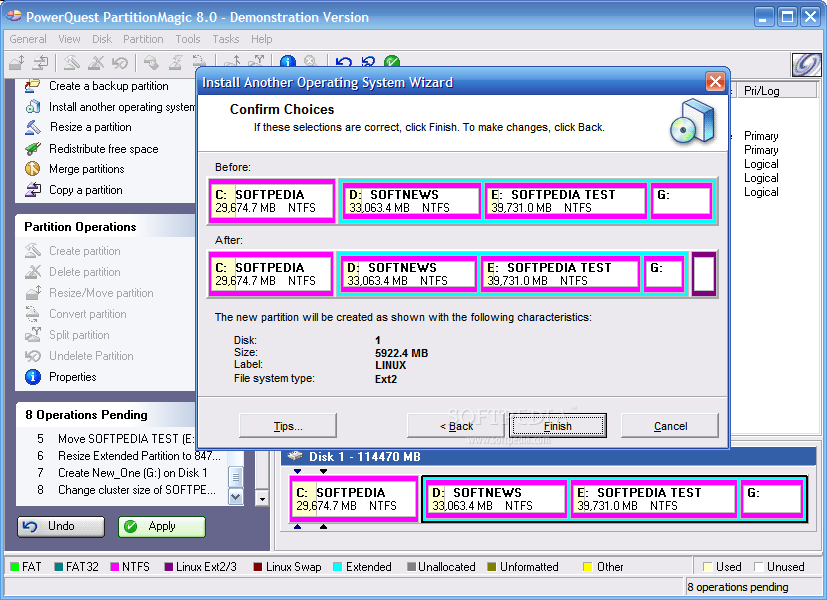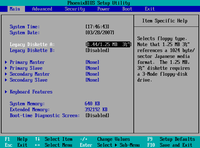Tugas: MEMBUAT DISIEN JARINGAN LOKAL
SoaL
1. Memahami fungsi peralatan komponen jaringan!
2.menjelaskan pengertian LAN,WAN,MAN,INTERNET,PENTWICH,DATA dan paket
3.Merancang topologi dan memilih perangkat jaringan sesuai dg kondisi lokasi!!
4.merencanakan dan memilih prangkat yg sesuai dan menentukan harga perangkat yang sesuai dan menentukan harga perangkat!!!
JawaB
1. A. NIC(network interface card)
NIC adalah kartu jaringan atau LAN Card berupa papan elektronik yang nantinya ditanam atau dipasang di setiap komputer yang akan dihubungkan ke suatu jaringan. Jaringan ini tidak terbatas pada LAN (Local Area Network) saja bisa juga Workgroup.
Sesuai perkembangan teknologi khususnya jaringan, saat ini banyak jenis dan merk kartu jaringan. Namun demikian ada tiga hal pokok yang perlu diketahui dari kartu jaringan atau NIC ini, yaitu tipe kartu, jenis protokol, tipe kabel yang didukungnya..
B. HUB atau Concentrator
Secara sederhana HUB bisa dikatakan suatu perangkat yang memiliki banyak port yang akan menghubungkan beberapa Node atau titik sehingga membentuk suatu jaringan pada topologi star. Pada jaringan yang umum dan sederhana salah satu port menghubungkan HUB tersebut ke komputer Server. Sedangkan port lainnya digunakan untuk menghubungkan komputer client atau workstation yang sudah memiliki NIC untuk membentuk suatu jaringan.
Jika akan dilakukan pengembangan HUB juga bisa dihubungkan ke HUB berikutnya secara up-link. Ini terjadi apabila HUB yang digunakan hanya memiliki port 16 port plus 1 port untuk server atau hub lain. Sehingga untuk menambah jaringan diperlukan HUB tambahan.
Dari segi pengelolaan HUB yang saat ini beredar di pasaran ada dua jenis, yaitu manageable HUB dan unmanageable HUB. Manageable HUB adalah HUB yang bisa dikelola atau di-manage dengan software yang di bawahnya. Sedangkan unmana-geable HUB cara pengelolaannya dilakukan secara manual.
C. Bridge (jembatan)
Bridge adalah perangkat yang berfungsi menghubungkan beberapa jaringan terpisah, baik tipe jaringan yang sama maupun berbeda (seperti Ethernet dan Fast Ethernet). Bridge memetakan alamat Ethernet dari setiap node atau titik yang ada pada masing-masing segmen jaringan dan hanya memperbolehkan lalulintas data yang diperlukan melintasi bridge. Ketika menerima sebuah paket, bridge menentukan segmen tujuan dan sumber. Jika segmennya sama, paket akan ditolak, dan jika segmennya berbeda, paket diteruskan ke segmen tujuannya. Bridge juga bisa mencegah pesan rusak agar tidak menyebar keluar dari satu segmen
D. Switch
Switch atau lebih dikenal dengan istilah LAN switch merupakan perluasan dari konsep bridge. Ada dua arsitektur dasar yang digunakan pada switch, yaitu cut-through dan store-and-forward.
Switch cut-through memiliki kelebihan di sisi kecepatan karena ketika sebuah paket datang, switch hanya memperhatikan alamat tujuan sebelum diteruskan ke segmen tujuannya.
Sedangkan switch store-and-forward merupakan kebalikan dari switch cut-through. Switch ini menerima dan menganalisa seluruh isi paket sebelum meneruskannya ke tujuan dan untuk memeriksa satu paket memerlukan waktu, tetapi ini memungkinkan switch untuk mengetahui adanya kerusakan pada paket dan mencegahnya agar tidak mengganggu jaringan.
Dengan switch ada beberapa keuntungan karena setiap segmen jaringan memiliki bandwidth 10 Mbps penuh, tidak terbagi seperti pada "shared network." Dengan demikian kecepatan transfer data lebih tinggi. Jaringan yang dibentuk dari sejumlah switch yang saling berhubungan disebut "collapsed backbone."
E. VDSL
VDSL (Very high-bit-rate Digital Subscriber Line port) merupakan suatu alat atau piranti yang digunakan sebagai converter dari kabel UTP (RJ45) ke kabel telepon (RJ11). Dalam hal ini apabila Anda akan menghubungkan jaringan LAN atau Intranet antar gedung yang jaraknya kurang lebih 500 meter masih memungkinkan dengan penambahan piranti VDSL ini. Masalah kecepatan transfer data tergantung merk VDSL yang digunakan. Bahkan untuk saat ini mulai banyak beredar dipasaran jenis VDSL yang kecepatannya bisa diatur sesuai keinginan (manageble).
F. Wireless
Wireles ini bermacam-macam merk dan jenisnya. Namun dalam buku ini tidak akan menjelaskan merk dan jenis dari Wireless tersebut, yang pasti ada Wireless yang sudah terpasang di komputer ada juga sebagai tambahan. Bahkan untuk komputer notebook atau Laptop yang sudah memasang logo Mobile Technology secara otomatis sudah ada Wirelessnya. Saat ini memang teknologi WiFI sudah menjadi trend dan kebutuhan untuk jaringan komputer bergerak atau mobile.
Untuk memanfaatkan Wireless yang sudah ada di komputer atau memasang sebagai kartu jaringan Anda harus memiliki HUB atau Swicth yang ada fasilitas Wirelessnya. Hub, Swicth atau Router yang sudah medukung fasilitas Wireless ini kini mulai banyak digunakan. Berikut ini contoh Wireless yang mendukung berbagai fasiitas yang bisa digunakan untuk berkomunikasi antara komputer yang memiliki NIC Wireless atau NIC biasa, serta mendukung Wide Area Network.
G. Router
Router bekerja dengan cara yang mirip dengan switch dan bridge. Perbedaannya, router merupakan penyaring atau filter lalu lintas data. Penyaringan dilakukan dengan menggunakan protokol tertentu. Router pada dasarnya merupakan piranti pembagi jaringan secara logikal bukan fisikal. Misalnya sebuah IP router bisa membagi jaringan menjadi beberapa subnet sehingga hanya lalu lintas yang ditujukan untuk IP address tertentu yang bisa mengalir dari satu segmen ke segmen lain. Contohnya bisa berupa jaringan biasa LAN (Local Area Network) atau WAN (Wide Area Network) atau jaringan global seperti Internet.
H. Kabel untuk jaringan
Saat ini ada beberapa tipe dan jenis kabel yang digunakan untuk suatu jaringan. Kabel UTP (unshielded twisted pair), coaxial, dan fiber optik adalah yang populer dan banyak digunakan.
Kabel yang paling umum dan mudah pemasangannya adalah kabel jenis Coaxial. Namun sesuai perkembangan HUB atau Concentrator penggunaan kabel ini pun mulai berkembang dan kabel UTP yang dipilih, karena selain harganya tidak terlalu mahal namun kemampuannya bisa diandalkan.
Kabel jenis lain yang sempat populer awal tahun 1990-an adalah kabel coaxial. Kabel jenis ini hampir sama seperti kabel antena televisi. Kabel lain yang juga sangat populer adalah Fiber Optik (F/O). Kabel jenis ini sangat mahal harganya, tetapi kemampuannya mendukung kecepatan transfer data sangat tinggi.
2,A. LAN
(Local Area Network) adalah jaringan komputer yang jaringannya hanya mencakup wilayah kecil; seperti jaringan komputer kampus, gedung, kantor, dalam rumah, sekolah atau yang lebih kecil. Saat ini, kebanyakan LAN berbasis pada teknologi IEEE 802.3 Ethernet menggunakan perangkat switch, yang mempunyai kecepatan transfer data 10, 100, atau 1000 Mbit/s. Selain teknologi Ethernet, saat ini teknologi 802.11b (atau biasa disebut Wi-fi) juga sering digunakan untuk membentuk LAN. Tempat-tempat yang menyediakan koneksi LAN dengan teknologi Wi-fi biasa disebut hotspot.
B. MAN
(Metropolitan area network) Suatu jaringan dalam suatu kota dengan transfer data berkecepatan tinggi, yang menghubungkan berbagai lokasi seperti kampus, perkantoran, pemerintahan, dan sebagainya. Jaringan MAN adalah gabungan dari beberapa LAN. Jangkauan dari MAN ini antar 10 hingga 50 km, MAN ini merupakan jaringan yang tepat untuk membangun jaringan antar kantor-kantor dalam satu kota antara pabrik/instansi dan kantor pusat yang berada dalam jangkauannya
C. WAN
(Wide Area Network ) merupakan jaringan komputer yang mencakup area yang besar sebagai contoh yaitu jaringan komputer antar wilayah, kota atau bahkan negara, atau dapat didefinisikan juga sebagai jaringan komputer yang membutuhkan router dan saluran komunikasi publik.WAN digunakan untuk menghubungkan jaringan lokal yang satu dengan jaringan lokal yang lain, sehingga pengguna atau komputer di lokasi yang satu dapat berkomunikasi dengan pengguna dan komputer di lokasi yang lain.
D. INTERNET
dapat di artikan sebagai jaringan computer luas dan besar dan mendunia yaitu menghubungkan pemakai computer dari suatu Negara ke Negara lain di seluruh dunia dimana di dalamnya terdapat berbagai sumber daya informasi dari mulai yang statis hingga yang dinamis dan inteteraktif.
E. BANDWIDTH
adalah suatu ukuran dari banyaknya informasi yang dapat mengalir dari suatu tempat ke tempat lain dalam waktu tertentu.
F. DATA
adalah segala sesuatu yang dapat di simpan dalam memory menurut format tertentu.
G. PAKET JARINGAN
adalah suatu informasi dasar yang dapat di transmisikan di atas jaringan atau melalui saluran komonikasi digital.
3 . tropologi yang bagus di gunakan di merbagai tempat yaitu tropologi star, karna menggunakan tropologi ini mempunyai kemudahan untuk menambah,mengurangi atau mendeteksi, kerusakan jaringan yang ada walaupun kabel yang di gunakan banyak tapi tropologi ini sangat fleksibel da jika ada masalah dan jaringan computer lain, jaringan computer tidak terganggu.
4. Intel Processor Quad 9550 (2.83Ghz) 1333,C12Mb Box 1pc 3.420.000,-DDRam 2 dan DDRam 3 LTW Corsair Twin3X4096-1600C7DHX 1pc 2.419.000,-Harddisk 3.5Inch Seagate 1TB SATA-II 32Mb 1pc 1.657.000,-Mb Intel LGA Asus Maximus II Formula (Astrindo) 1pc 3.943.000,-Power Supply iCute Titanium Pro 900W 1pc 2.207.000,-Casing I-Cute QH02-5G1-BB,QH01-5G1-BB,0508ULA-4GA-BB) 420W 1pc 877.000,-DVD-RW Dual Layer Pioneer 213LS Light Scribe Box 1pc 393.000,-VGA PCI-Express Manli GTX 295 1792Mb 896Bit DDR3 1pc 6.526.000,-Keyboard & Mouse Logitech Gaming Desktop (Keyboard+G1 Mouse) 1pc 320.000,-Sound Card Creative X-Fi Extreme Gamer 1pc 1.457.000,-LCD Monitors LG 18.5 Inch 1941S 1pc 1.440.000,-Speaker Sonic Gear Blue Thunder 1 1pc 514.000,-UPS ICA 1200VA CE1200 1pc 835.000,-












 Run in Windows XP" height="229" width="285">
Run in Windows XP" height="229" width="285">